300x250
반응형
윈도우 11 제품 키 확인하기: 간단하고 확실한 방법 완벽 정리
윈도우 11을 사용하다 보면 제품 키를 확인해야 하는 순간이 있습니다. 재설치가 필요할 때, 정품 인증을 확인할 때, 또는 기술 지원을 받을 때 제품 키가 필수적이죠. 하지만 어디서 확인해야 하는지 막막할 수 있습니다. 이 글에서는 윈도우 11 제품 키를 확인하는 확실하고 쉬운 방법을 알아봤습니다.
윈도우 11 제품 키 확인이 필요한 이유
- 제품 키는 윈도우 운영 체제의 정품 여부를 확인하고, 정상적으로 사용할 수 있도록 해주는 중요한 요소입니다. 다음과 같은 상황에서 필요할 수 있습니다.
- 윈도우 재설치: 운영 체제를 새로 설치할 때 입력해야 함
- 정품 인증 확인: 윈도우가 정품인지 검토할 때
- 문제 해결: 특정 오류 발생 시 해결책의 일부로 필요
- 기술 지원 요청: 마이크로소프트 지원을 받을 때 요청될 가능성 있음
성비 갑! 충분한 데이터!
추천 알뜰폰 요금제 찾기!

아이폰15 블랙, S24자급제폰, 아이폰16 스펙, 갤럭시 S24 색상, 삼성 핸드폰싸게사는법
최고의 가성비로 데이터를!
인기 알뜰폰 요금제 비교!

아이폰15 블랙, S24자급제폰, 아이폰16 스펙, 갤럭시 S24 색상, 삼성 핸드폰싸게사는법
윈도우 11 제품 키 확인하는 방법
1. 제품 키 스티커 확인
- 노트북: 노트북 밑면이나 배터리 부분에 제품 키 스티커가 부착되어 있는 경우가 많습니다.
- 데스크탑: 데스크탑 본체 옆면이나 뒷면에 제품 키 스티커가 부착되어 있을 수 있습니다.
2. 구매 영수증 또는 이메일 확인
- 윈도우 11을 구매했을 때 받은 영수증이나 이메일에 제품 키 정보가 포함되어 있을 수 있습니다.
3. 윈도우 설정에서 확인
- 윈도우 설정 > 시스템 > 정품 인증 메뉴에서 제품 키 정보를 확인할 수 있습니다. 이렇게 해도 확인할 수 없는 경우 다음 방법으로 확인할 수 있습니다.
4. 명령 프롬프트(CMD)에서 확인
- 명령 프롬프트를 관리자 권한으로 실행한 후 "wmic path SoftwareLicensingService get OA3xOriginalProductKey" 명령어를 입력하면 제품 키를 확인할 수 있습니다. 위를 복사 못할 경우 아래 텍스트 문서를 다운 받아 복사 붙여넣기로 진행바랍니다.
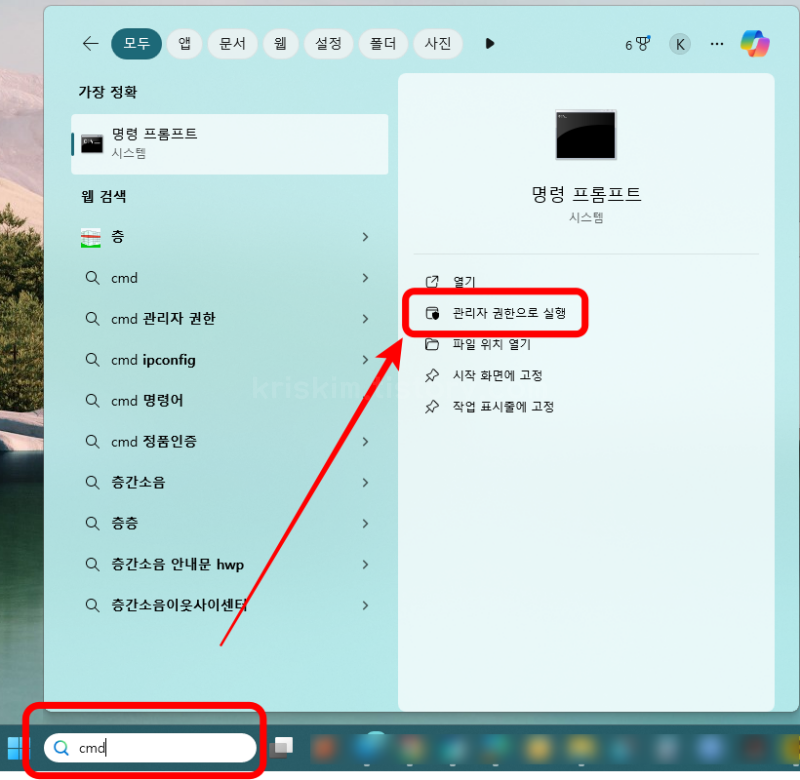
검색창에 cmd를 입력 후 명령 프롬프트를 관리자 권한으로 실행합니다.
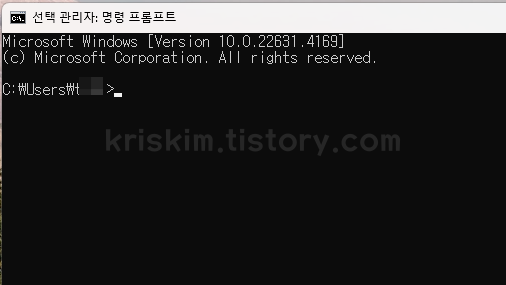
잠시 뒤 명령 프롬프트가 나옵니다.
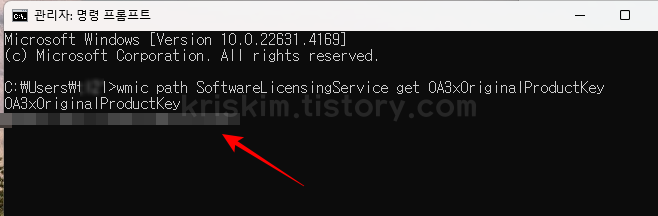
명령 프롬프트에 wmic path SoftwareLicensingService get OA3xOriginalProductKey 입력하거나 붙여넣기 하면 아래줄에서 윈도우11 제품 키를 확인 할 수 있습니다.
300x250
반응형





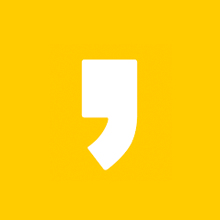




최근댓글