
원래는 이렇게 폴더 작업창 테두리가 보여야 개인적으로는 뭔가 불안하지 않고 편안한 맘으로 컴퓨터를 사용하는데요, 윈도우10을 새로 설치하고 최적화 설정 좀 하는 과정에서 아래와 같이 폴더 탐색기 둘레가 안보이기 시작했습니다.
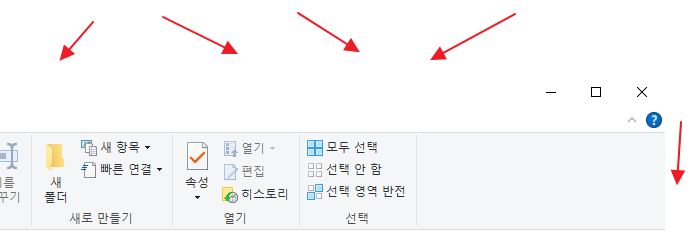
화살표 부분을 보시면 됩니다. 배경과, 특히 하얀색, 구분이 안되서 폴더를 옮기거나 사이즈를 변경할 때 불편함이 있습니다. 그래서 알아본 테두리 나타나게 하는 방법입니다.

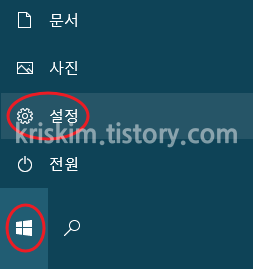
시스템속성으로 들어가야 하는데 단축키로 가면 간단하지만, PC가 어려운 분들도 많으니까 차근차근 들어가 보겠습니다. 모니터 좌측 아래 윈도우 버튼 - 설정으로 들어갑니다.
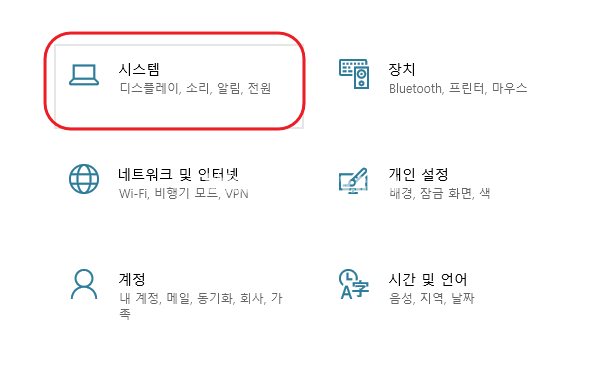
좌측 상단의 시스템을 누릅니다.
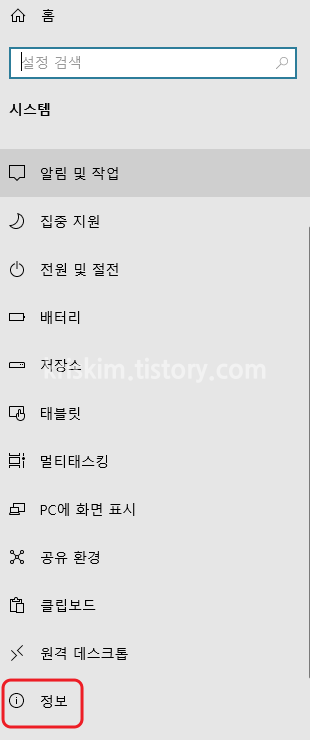
아래로 쭉 내려오면 보이는 정보를 클릭합니다.
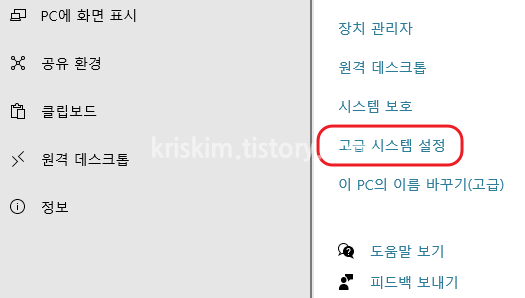
그러면 오른편에 고급 시스템 설정이 보입니다. 이를 누릅니다.
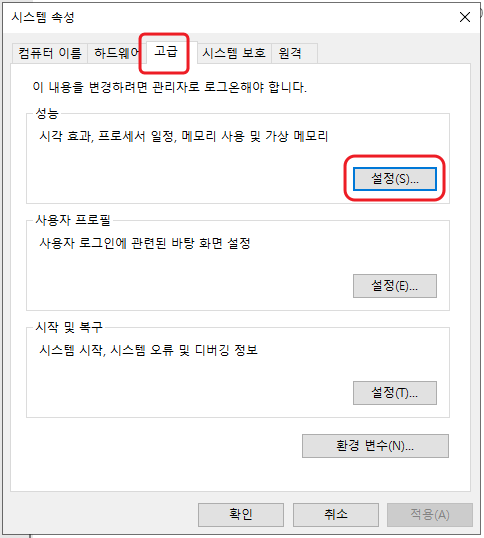
시스템 속성 창이 나옵니다. 고급 탭안 맨 위에 있는 성능 설정을 클릭합니다.
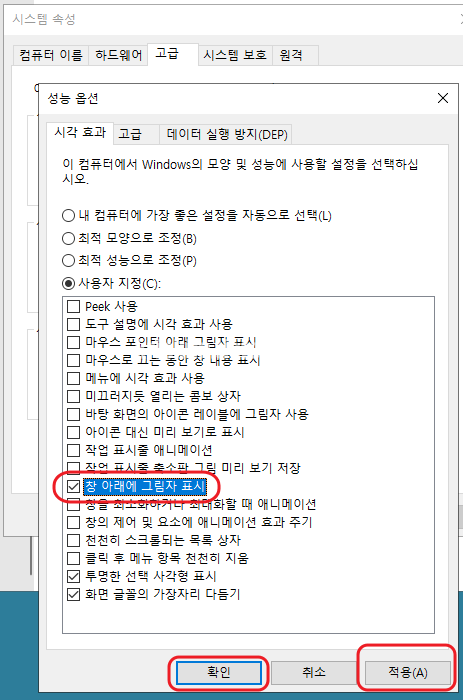
바로 이 부분입니다. 윈도우10 성능 최적화를 위해 선택 해제한 부분이 많은데요, 그중에 창 아래에 그림자 표시 가 바로 이 포스팅의 주인공이 되겠습니다. 이를 선택 후 적용, 확인을 하면 폴더 테두리를 볼 수 있습니다.






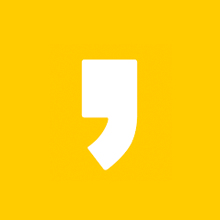




최근댓글